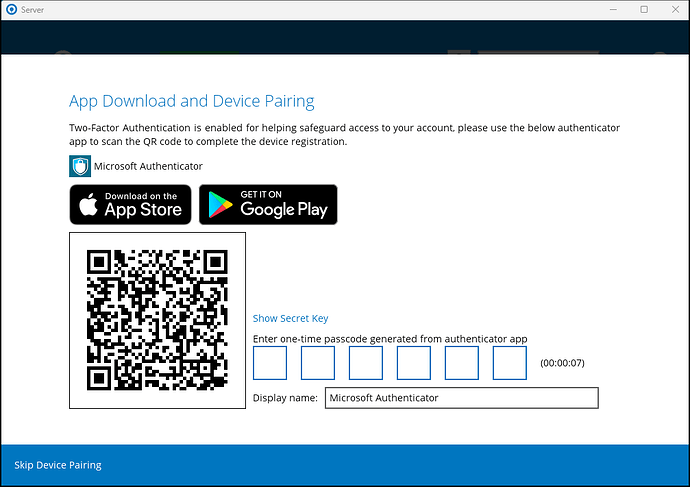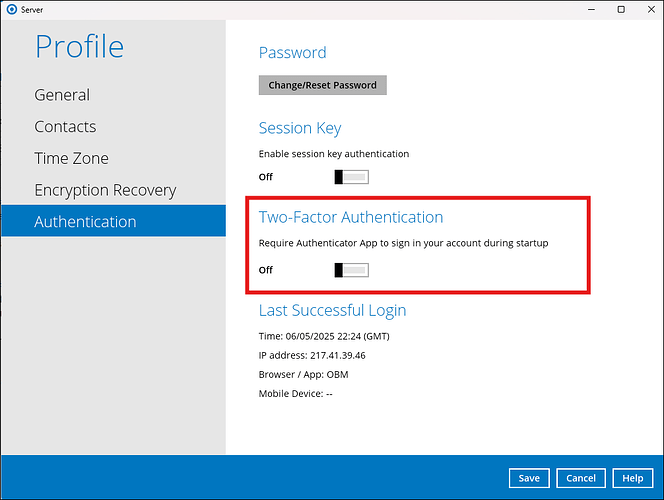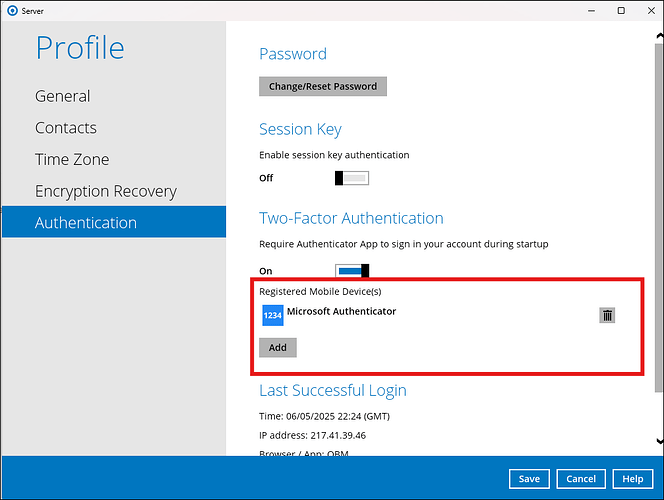You have the option to enforce two-factor authentication (2FA) across all of your BOBcloud installations or to bypass it.
Why use 2FA?
Suppose an unauthorised user gains access to your system(s). In that case, they may encrypt your data, delete your backup sets, and permanently erase all stored backups.
Enabling 2FA on all your devices will require users to complete a verification challenge using the Google Authenticator app before accessing the software.
Scheduled backups will continue to run as usual and are not impacted by 2FA settings. The backup daemon is a system process that cannot be impersonated.
How to enable 2FA
After successfully logging into the desktop software on your device, you will be prompted with the two-factor authentication (2FA) screen.
You can add or remove 2FA settings for other users associated with your account, giving you full control over your organisation’s security preferences.
Enable 2FA on the Reseller portal
This tech doc explains how to enable 2FA on the Reseller portal