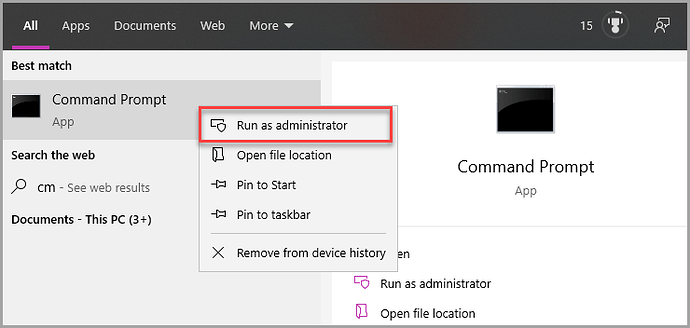Overview
This debug process will write all system activity to a log file that we can use to identify the cause of backup issues.
1. Open Notepad in Admin mode
Right-click on the Notepad icon and select Run as administrator.
2. Edit the config file in Notepad
Server version: Open C:\Program Files\serverbackup\bin\RunCB.bat
Desktop version: Open C:\Program Files\desktopbackup\bin\RunCB.bat
The file explorer window won’t display files with the .bat extension, so you need to change the dropdown from Text documents (*.txt) to All files
Modify this line SET DEBUG_MODE=" " to SET DEBUG_MODE="--debug " (note 2 hyphens and no space)
Save the file
3. Run the backup in debug mode
Open an elevated administrative command prompt CMD. If you use a standard non-administrative command prompt, the process will still run, but the log won’t be generated.
How to start an elevated administrator command prompt.
Locate the command prompt by typing CMD into the search bar or browsing through the start menu.
Right-click on the APP and click Run as administrator. If a standard (not elevated) CMD prompt is started, the log file won’t be generated in full.
Run the respective CMD line below to generate the log
These commands will create the debug file in c:\temp. But you can use any folder you like. Before starting, ensure the folder c:\temp exists on your system.
Server version folder : C:\Program Files\serverbackup\bin
Command line syntax is RunCB.bat > C:\temp\backupdebug.log
Desktop version folder : C:\Program Files\desktopbackup\bin
Command line syntax is RunCB.bat > C:\temp\backupdebug.log
Change C:\temp to any folder you can write to.
After the backup finishes, please send us the debug file in C:\temp\backupdebug.log and revert the changes you made to the RunCB.bat file.